- 1
- 2
- 3
- . . .
- последняя (25) »
ТОПОРКОВ Сергей
"ADOBE FOTOSHOP CS В ПРИМЕРАХ"
Часть III-IV
Часть III. ЭФФЕКТЫ
В этой части мы будем говорить об эффектах (они же стили). На первый взгляд кажется, что название новое, и мы с ним еще не встречались, но это не так. Достаточно вспомнить такие эффекты, как Bevel and Emboss (Фаска и рельеф) и Gradient Overlay (Наложение градиента). Но если раньше мы просто применяли эффекты, не задумываясь, то сейчас ситуация изменится. Photoshop обеспечивает большое разнообразие эффектов: — Shadows (Тени); — Glow (Блеск); — Bevel (Скос). — Overlays (Наложении); — Strokes (Обводки). Эффекты напрямую связаны с элементами на слое. Когда вы перемещаете или редактируете их, эффекты соответственно изменяются. Например, если вы применяете Drop Shadow (Эффект тени) к слою с текстом, то тень будет изменяться автоматически при редактировании текста. Эффекты, примененные на слое, становятся его частью, придавая ему определенный стиль. Если имя слоя в списке слоев помечено буквой f, то это означает, что к нему применен определенный эффект. Если слой находится в свернутом виде (рис. 43.1), то щелкните по треугольнику, чтобы увидеть весь список эффектов на выбранном слое. Для редактирования этих эффектов нужно дважды щелкнуть на названии стиля. Если в процессе работы вы создали хороший стиль, то его можно сохранить, а воспроизвести потом всего несколькими движениями. Применить стиль можно как посредством меню: Layer | Layer Style (Слой | Стиль слоя), так и нажатием на кнопку
находящуюся на палитре Layers (Слои).
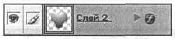
Рис. 43.1.Стили в свернутом виде
Ну, а применение стилей может быть различным. И о неприятном. Стили нельзя применять: — к блокированным слоям; — к Background (Фон); — к Sets (Наборы) примененных на слоях эффектов.
На этом теоретическая часть подошла к концу. Остальное вы узнаете, выполнив уроки данной части.
Урок 17. Работа 3D-фильтров
Фильтр 3D Transform
Данный фильтр появился в ранних версиях. С его помошью можно создавать трехмерные объекты на любой поверхности. К сожалению, в новой версии Photoshop он отсутствует в стандартном наборе. Тем не менее фильтр не пропал бесследно. Он прилагается на диске в виде бонуса (если вы пользуетесь лицензионной версией продукта). Скопируйте этот фильтр в папку Photoshop\Plug-Ins\Filters на вашем компьютере, и вы увидите его в меню Render (Рендер).
Фильтр Extrude
Для создания трехмерных кубов можно использовать фильтр Extrude (Экструзия). Сейчас мы рассмотрим его основные параметры. А применение его вместе с другими фильтрами будет рассмотрено в уроке 25. Итак, вызываем фильтр из меню Filter | Stylize (Фильтр | Стилизация). Диалоговое окно представлено на рис. 17.1.

Рис. 17.1. Диалоговое окно Extrude
Управлять будущей конструкцией можно с помошью следующих параметров: — Туре (Тип): • Blocks (Блоки); • Pyramids (Пирамиды) (рис. 17.2); — Size (Размер) в пикселах (рис. 17.3):
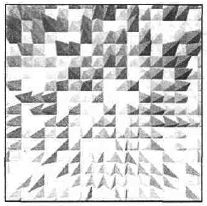
Рис. 17.2. Пирамиды
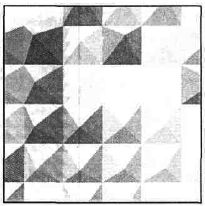
Рис. 17.3. Увеличение размера
— Depth (Глубина) (рис. 17.4): • Random (Случайный); • Level Based (Базовый уровень) (рис. 17.5).
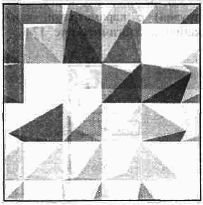
Рис. 17.4. Увеличение глубины
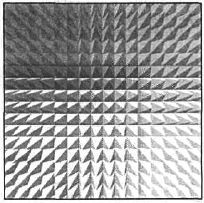
Рис. 17.5. Базовый уровень
Примечание: Установите флажок Solid Front Faces (Твердая лицевая поверхность) для куба, в этом случае произойдет изменение освещения (на пирамидах не работает).
— Mask Incomplete Blocks (Маска неполных блоков) — скрывает область, находящуюся вне блоков (рис. 17.6).
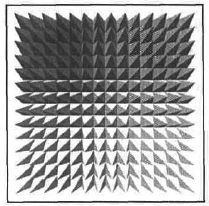
Рис. 17.6. Paботa Mask Incomplete Blocks
Создание кубов методом экструзии
Шаг 1 Создайте новое изображение размером 500x500. Залейте его белым цветом. Теперь примените фильтр Extrude (Экструзия) с параметрами, как на рис. 17.7. У вас должно получиться изображение, аналогичное рис. 17.8.
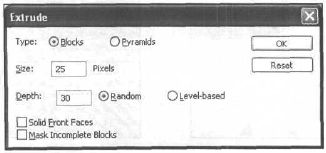
Рис. 17.7. Параметры фильтра Extrude
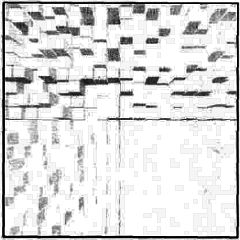
Рис. 17.8. Изображение после применения фильтра Extrude
Шаг 2 Теперь пришло время применить эффект телеизображения. Создайте новый слой и заполните его линиями Edit | Fill (Редактировать | Заполнить). Установите Opacity (Непрозрачность) слоя 24 %. Кубы смотрятся блекло. Не помешает их покрасить в какой-нибудь цвет.
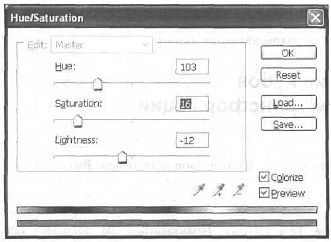
Рис. 17.9. Корректировка Hue/Saturation для слоя с кубами
Для этого сделайте активным слой с кубами и выполните комбинацию клавиш <Grl>+<U> для корректировки Hue/Saturation (рис. 17.9). Именно поэтому цвет кубов был сначала белым (рис. 17.10).

Рис. 17.10. Финальный результат
Создание кубов методом трансформации
Шаг 1 Убедитесь, что фильтр 3D Transform установлен. Выполните команду Filter | Render | 3D Transform (Фильтр | Выполнить | 3D Трансформация). Перед вами откроется диалоговое окно создания или модифицирования уже имеющегося изображения (рис. 17.11). Нажмите клавишу <М> для вызова инструмента Cube Tool (Кубы). Пользоваться им довольно просто — левой кнопкой мыши производите изменения формы куба и его размера.
Совет При создании таких изображений, да и любых других, всегда старайтесь смотреть хотя бы на шаг вперед, чтобы осмысленно проводить операции и не полагаться на случайные действия.
Сейчас вы будете изменять положение кубов в пространстве после того, как нарисуете их. Итак, создайте новый слой и нарисуйте кубы, как на рис. 17.11.

Рис. 17.11. Диалоговое окно 3D Transform
Шаг 2 Теперь
- 1
- 2
- 3
- . . .
- последняя (25) »