мышечных усилий. Если Вы скачаете эту книгу и результат Вас удовлетворит, то смело можете повторить этот процесс.
Мне кажется, сделать данную работу со много меньшими затратами человеческого ресурса, вряд ли возможно. Естественно возможны и другие рецепты. Есть BookRestorer, есть RasterID, некоторые пропускают сканы для сглаживания текста через CPCTool. Пусть кто-нибудь расскажет и покажет. Но еще раз спасибо bolega за его программу, её и одной достаточно для многого.
Что делать дальше? А что Вам хочется. Можете распознать, можете собрать pdf, но для научно-технической литературы принято жать в djvu. Да, в этом, я тоже не эксперт. В djvu жму самым позорным способом в DjVuEditorPro 4.1.
Асы кромсания, не поленитесь, может тут, надо что-нибудь добавить или поправить. Но только если это принесет заметный глазу эффект, без титанических усилий.
Примечание автора статьи: Если читать мой СканКромсатор для Думмис:) с КпНемо, то там надо исправить:
1. Закладка Book при 600 dpi H.Gap value обычно хорошо получается при 200.
2. Закладка Options Deskew method – interpolate. 3. Закладка Convert – MiddleDark.
А в целом надо слушаться старших, т.е. bolega .:)
Примечание читателя (Alexx_S):
– 1.Последняя версия 5,52beta.
2.Если во время кромсания отрезаются номера страниц, то можно на закладке Options2 увеличить чувствительность текста (text sensitivity).
3. Для порога преобразования существуют предопределенные значения, в большинстве случаев их хватает, лично я чаще всего использую Middle Dark.
4. Для того, чтобы переделать отдельную страницу надо нажать на панели инструментов кнопку:
– process current file – разворот
– process left page – левая страница
– process right page – правая страница
5. Окно просмотра результата. После его закрытия повторный вызов осуществляется командой меню Result-›View All.
Кроме того, окно просмотра результа является также редактором постобработки, обладающим уникальными инструментами, главный из них – чистка мусора.
Для того, чтобы наиболее эффективно его использовать надо сделать следующее:
1. Правый клик, включаем опции AutoSave, AutoClear.
2. ClearOptions настраиваем как на рисунке:
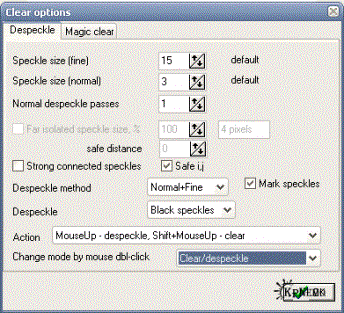 В результате:
1. Весь мусор, размер которого меньше 15 пикселей, подсвечивается красным.
2. Прямоугольное выделение удаляет весь подсвеченный мусор, не трогая все остальное.
Выделение с клавишей Shift – стирает область.
3. Результат чистки сохраняется при переходе к след/пред. файлу.
Комментарий bolega:
Статья замечательная!
Несколько замечаний.
1. Настоятельно не рекомендуется использовать версию 5.51beta. Там немало багов. Берите 5.52, или еще лучше 5.93.
2. В окошке Gray enhance есть неприметная опция Protect black pixels. По умолчанию она включена. Ее нужно отключать! Тогда убирание теней будет намного лучше (эта опция устарела и пришла из старых версий кромсатора).
Если на скане имеется полутоновые иллюстрации, то при выравнивании освещенности они могут сильно пострадать. Чтобы этого не произошло, нужно выделить такие иллюстрации мышкой и в контекстном меню выбрать команду Exclude region. К таким регионам в процессе обработки не будут применяться операции enhance и despeckle. Защита от последнего пригодится и в других случаях, например, для ч/б сканов, содержащих картинки из мелких точек и штрихов.
3. Если нужно убрать тень и мусор от разворота, но при этом не разрезать разворот на две части, то нужно убрать опцию Split, но оставить оба внутренних резака. В этом случае область между ними будет просто очищаться.
4. Резаки можно наклонять (чтобы лучше отсекать грязь и полосы на перекошенных сканах). Для этого нужно двигать бегунок резака правой клавишей мыши, либо левой, но с нажатым Shift. Двойной щелчок на бегунке выпрямляет резак.
Чтобы двигать сразу два резака синхронно (например, верхний и нижний), нужно держать нажатым Ctrl.
5. В пункте f) автор статьи пишет, что перед изменением положения резака или опций нужно обязательно отщелкивать и затем снова взводить зелёную галку перед именем файла. Это совсем не обязательно! (тем более утомительно). Такое поведение будет оправданным, только если не включена большая галка в верхней панели. Если же она включена (горит зелёным), то активен режим авто-запоминания изменения опций, и никаких перещёлкиваний уже не требуется.
6. Если скан неважный (буквы с сильными разрывами), и despeckle заметно портит их, на закладке Options выберите режим despeckle = safe. В этом случае в процессе обработки области, занимаемые буквами, чиститься не будут. Как альтернатива, можно на закладке Pages нажать кнопку Special и там "смягчить" степень деспеклирования (fine-2, fine-3 и т.д.).
7. В списке файлов порядок следования файлов можно менять, если перетаскивать их правой кнопкой мышки, либо воспользоваться контекстным меню. Если изменение порядка выполняется уже после обработки, кромсатор будет автоматически переименовывать и выходные файлы.
8. Если при изменении опции держать нажатым Ctrl, то опция будет применена ко всем отмаркированным файлам в списке. Если же держать нажатым Alt, то кромсатор дополнительно спросит, к какой группе применять.
9. Для перемещения по списку файлов (в главном окне, а также в окне просмотра результатов), можно использовать hotkeys: "q" или "[" (prev) и "]" или "w" (next).
10. Пробел при активном списке файлов выполняет выделение файлов (красным цветом). Чтобы выделить группу, нужно пробелом отметить первый файл в группе, затем стать на последний файл и нажать Shift-пробел.
11. После обработки книги, если было задано PageWidth=PageHeight=auto (т.е. кромсатор сам определял итоговые размеры книги с учетом заданных полей gaps), кромсатор сам подставляет получившиеся размеры в соответствующие поля. После обработки нужно обязательно сменить auto на fixed, чтобы при переделке каких-то отдельных страниц их размер выдерживался равным итоговому размеру книги.
12. Если в задании собраны файлы с разными dpi, то все величины полей и размеров должны задаваться не в пикселях, а в долях миллиметра (см. опцию на закладке Book).
13. Если какую-либо страницу не нужно приводить к общему размеру и добавлять поля (например, обложку), то для этого на закладке Pages нажать кнопку Special и включить опцию ignore gaps, в этом случае размер страницы будет целиком определяться только положениями резаков.
14. Если на выходе требуется получить не одиночные страницы, а развороты, то в задании всё равно нужно задавать разделение страниц (чтобы выполнить независимое выравнивание половинок разворота), но на закладке Book включить опцию Merge pages after split.
См. также Пособие по Кромсатору.
В результате:
1. Весь мусор, размер которого меньше 15 пикселей, подсвечивается красным.
2. Прямоугольное выделение удаляет весь подсвеченный мусор, не трогая все остальное.
Выделение с клавишей Shift – стирает область.
3. Результат чистки сохраняется при переходе к след/пред. файлу.
Комментарий bolega:
Статья замечательная!
Несколько замечаний.
1. Настоятельно не рекомендуется использовать версию 5.51beta. Там немало багов. Берите 5.52, или еще лучше 5.93.
2. В окошке Gray enhance есть неприметная опция Protect black pixels. По умолчанию она включена. Ее нужно отключать! Тогда убирание теней будет намного лучше (эта опция устарела и пришла из старых версий кромсатора).
Если на скане имеется полутоновые иллюстрации, то при выравнивании освещенности они могут сильно пострадать. Чтобы этого не произошло, нужно выделить такие иллюстрации мышкой и в контекстном меню выбрать команду Exclude region. К таким регионам в процессе обработки не будут применяться операции enhance и despeckle. Защита от последнего пригодится и в других случаях, например, для ч/б сканов, содержащих картинки из мелких точек и штрихов.
3. Если нужно убрать тень и мусор от разворота, но при этом не разрезать разворот на две части, то нужно убрать опцию Split, но оставить оба внутренних резака. В этом случае область между ними будет просто очищаться.
4. Резаки можно наклонять (чтобы лучше отсекать грязь и полосы на перекошенных сканах). Для этого нужно двигать бегунок резака правой клавишей мыши, либо левой, но с нажатым Shift. Двойной щелчок на бегунке выпрямляет резак.
Чтобы двигать сразу два резака синхронно (например, верхний и нижний), нужно держать нажатым Ctrl.
5. В пункте f) автор статьи пишет, что перед изменением положения резака или опций нужно обязательно отщелкивать и затем снова взводить зелёную галку перед именем файла. Это совсем не обязательно! (тем более утомительно). Такое поведение будет оправданным, только если не включена большая галка в верхней панели. Если же она включена (горит зелёным), то активен режим авто-запоминания изменения опций, и никаких перещёлкиваний уже не требуется.
6. Если скан неважный (буквы с сильными разрывами), и despeckle заметно портит их, на закладке Options выберите режим despeckle = safe. В этом случае в процессе обработки области, занимаемые буквами, чиститься не будут. Как альтернатива, можно на закладке Pages нажать кнопку Special и там "смягчить" степень деспеклирования (fine-2, fine-3 и т.д.).
7. В списке файлов порядок следования файлов можно менять, если перетаскивать их правой кнопкой мышки, либо воспользоваться контекстным меню. Если изменение порядка выполняется уже после обработки, кромсатор будет автоматически переименовывать и выходные файлы.
8. Если при изменении опции держать нажатым Ctrl, то опция будет применена ко всем отмаркированным файлам в списке. Если же держать нажатым Alt, то кромсатор дополнительно спросит, к какой группе применять.
9. Для перемещения по списку файлов (в главном окне, а также в окне просмотра результатов), можно использовать hotkeys: "q" или "[" (prev) и "]" или "w" (next).
10. Пробел при активном списке файлов выполняет выделение файлов (красным цветом). Чтобы выделить группу, нужно пробелом отметить первый файл в группе, затем стать на последний файл и нажать Shift-пробел.
11. После обработки книги, если было задано PageWidth=PageHeight=auto (т.е. кромсатор сам определял итоговые размеры книги с учетом заданных полей gaps), кромсатор сам подставляет получившиеся размеры в соответствующие поля. После обработки нужно обязательно сменить auto на fixed, чтобы при переделке каких-то отдельных страниц их размер выдерживался равным итоговому размеру книги.
12. Если в задании собраны файлы с разными dpi, то все величины полей и размеров должны задаваться не в пикселях, а в долях миллиметра (см. опцию на закладке Book).
13. Если какую-либо страницу не нужно приводить к общему размеру и добавлять поля (например, обложку), то для этого на закладке Pages нажать кнопку Special и включить опцию ignore gaps, в этом случае размер страницы будет целиком определяться только положениями резаков.
14. Если на выходе требуется получить не одиночные страницы, а развороты, то в задании всё равно нужно задавать разделение страниц (чтобы выполнить независимое выравнивание половинок разворота), но на закладке Book включить опцию Merge pages after split.
См. также Пособие по Кромсатору.
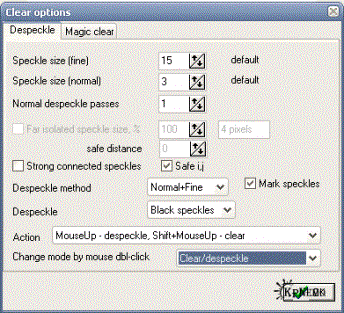 В результате:
1. Весь мусор, размер которого меньше 15 пикселей, подсвечивается красным.
2. Прямоугольное выделение удаляет весь подсвеченный мусор, не трогая все остальное.
Выделение с клавишей Shift – стирает область.
3. Результат чистки сохраняется при переходе к след/пред. файлу.
Комментарий bolega:
Статья замечательная!
Несколько замечаний.
1. Настоятельно не рекомендуется использовать версию 5.51beta. Там немало багов. Берите 5.52, или еще лучше 5.93.
2. В окошке Gray enhance есть неприметная опция Protect black pixels. По умолчанию она включена. Ее нужно отключать! Тогда убирание теней будет намного лучше (эта опция устарела и пришла из старых версий кромсатора).
Если на скане имеется полутоновые иллюстрации, то при выравнивании освещенности они могут сильно пострадать. Чтобы этого не произошло, нужно выделить такие иллюстрации мышкой и в контекстном меню выбрать команду Exclude region. К таким регионам в процессе обработки не будут применяться операции enhance и despeckle. Защита от последнего пригодится и в других случаях, например, для ч/б сканов, содержащих картинки из мелких точек и штрихов.
3. Если нужно убрать тень и мусор от разворота, но при этом не разрезать разворот на две части, то нужно убрать опцию Split, но оставить оба внутренних резака. В этом случае область между ними будет просто очищаться.
4. Резаки можно наклонять (чтобы лучше отсекать грязь и полосы на перекошенных сканах). Для этого нужно двигать бегунок резака правой клавишей мыши, либо левой, но с нажатым Shift. Двойной щелчок на бегунке выпрямляет резак.
Чтобы двигать сразу два резака синхронно (например, верхний и нижний), нужно держать нажатым Ctrl.
5. В пункте f) автор статьи пишет, что перед изменением положения резака или опций нужно обязательно отщелкивать и затем снова взводить зелёную галку перед именем файла. Это совсем не обязательно! (тем более утомительно). Такое поведение будет оправданным, только если не включена большая галка в верхней панели. Если же она включена (горит зелёным), то активен режим авто-запоминания изменения опций, и никаких перещёлкиваний уже не требуется.
6. Если скан неважный (буквы с сильными разрывами), и despeckle заметно портит их, на закладке Options выберите режим despeckle = safe. В этом случае в процессе обработки области, занимаемые буквами, чиститься не будут. Как альтернатива, можно на закладке Pages нажать кнопку Special и там "смягчить" степень деспеклирования (fine-2, fine-3 и т.д.).
7. В списке файлов порядок следования файлов можно менять, если перетаскивать их правой кнопкой мышки, либо воспользоваться контекстным меню. Если изменение порядка выполняется уже после обработки, кромсатор будет автоматически переименовывать и выходные файлы.
8. Если при изменении опции держать нажатым Ctrl, то опция будет применена ко всем отмаркированным файлам в списке. Если же держать нажатым Alt, то кромсатор дополнительно спросит, к какой группе применять.
9. Для перемещения по списку файлов (в главном окне, а также в окне просмотра результатов), можно использовать hotkeys: "q" или "[" (prev) и "]" или "w" (next).
10. Пробел при активном списке файлов выполняет выделение файлов (красным цветом). Чтобы выделить группу, нужно пробелом отметить первый файл в группе, затем стать на последний файл и нажать Shift-пробел.
11. После обработки книги, если было задано PageWidth=PageHeight=auto (т.е. кромсатор сам определял итоговые размеры книги с учетом заданных полей gaps), кромсатор сам подставляет получившиеся размеры в соответствующие поля. После обработки нужно обязательно сменить auto на fixed, чтобы при переделке каких-то отдельных страниц их размер выдерживался равным итоговому размеру книги.
12. Если в задании собраны файлы с разными dpi, то все величины полей и размеров должны задаваться не в пикселях, а в долях миллиметра (см. опцию на закладке Book).
13. Если какую-либо страницу не нужно приводить к общему размеру и добавлять поля (например, обложку), то для этого на закладке Pages нажать кнопку Special и включить опцию ignore gaps, в этом случае размер страницы будет целиком определяться только положениями резаков.
14. Если на выходе требуется получить не одиночные страницы, а развороты, то в задании всё равно нужно задавать разделение страниц (чтобы выполнить независимое выравнивание половинок разворота), но на закладке Book включить опцию Merge pages after split.
См. также Пособие по Кромсатору.
В результате:
1. Весь мусор, размер которого меньше 15 пикселей, подсвечивается красным.
2. Прямоугольное выделение удаляет весь подсвеченный мусор, не трогая все остальное.
Выделение с клавишей Shift – стирает область.
3. Результат чистки сохраняется при переходе к след/пред. файлу.
Комментарий bolega:
Статья замечательная!
Несколько замечаний.
1. Настоятельно не рекомендуется использовать версию 5.51beta. Там немало багов. Берите 5.52, или еще лучше 5.93.
2. В окошке Gray enhance есть неприметная опция Protect black pixels. По умолчанию она включена. Ее нужно отключать! Тогда убирание теней будет намного лучше (эта опция устарела и пришла из старых версий кромсатора).
Если на скане имеется полутоновые иллюстрации, то при выравнивании освещенности они могут сильно пострадать. Чтобы этого не произошло, нужно выделить такие иллюстрации мышкой и в контекстном меню выбрать команду Exclude region. К таким регионам в процессе обработки не будут применяться операции enhance и despeckle. Защита от последнего пригодится и в других случаях, например, для ч/б сканов, содержащих картинки из мелких точек и штрихов.
3. Если нужно убрать тень и мусор от разворота, но при этом не разрезать разворот на две части, то нужно убрать опцию Split, но оставить оба внутренних резака. В этом случае область между ними будет просто очищаться.
4. Резаки можно наклонять (чтобы лучше отсекать грязь и полосы на перекошенных сканах). Для этого нужно двигать бегунок резака правой клавишей мыши, либо левой, но с нажатым Shift. Двойной щелчок на бегунке выпрямляет резак.
Чтобы двигать сразу два резака синхронно (например, верхний и нижний), нужно держать нажатым Ctrl.
5. В пункте f) автор статьи пишет, что перед изменением положения резака или опций нужно обязательно отщелкивать и затем снова взводить зелёную галку перед именем файла. Это совсем не обязательно! (тем более утомительно). Такое поведение будет оправданным, только если не включена большая галка в верхней панели. Если же она включена (горит зелёным), то активен режим авто-запоминания изменения опций, и никаких перещёлкиваний уже не требуется.
6. Если скан неважный (буквы с сильными разрывами), и despeckle заметно портит их, на закладке Options выберите режим despeckle = safe. В этом случае в процессе обработки области, занимаемые буквами, чиститься не будут. Как альтернатива, можно на закладке Pages нажать кнопку Special и там "смягчить" степень деспеклирования (fine-2, fine-3 и т.д.).
7. В списке файлов порядок следования файлов можно менять, если перетаскивать их правой кнопкой мышки, либо воспользоваться контекстным меню. Если изменение порядка выполняется уже после обработки, кромсатор будет автоматически переименовывать и выходные файлы.
8. Если при изменении опции держать нажатым Ctrl, то опция будет применена ко всем отмаркированным файлам в списке. Если же держать нажатым Alt, то кромсатор дополнительно спросит, к какой группе применять.
9. Для перемещения по списку файлов (в главном окне, а также в окне просмотра результатов), можно использовать hotkeys: "q" или "[" (prev) и "]" или "w" (next).
10. Пробел при активном списке файлов выполняет выделение файлов (красным цветом). Чтобы выделить группу, нужно пробелом отметить первый файл в группе, затем стать на последний файл и нажать Shift-пробел.
11. После обработки книги, если было задано PageWidth=PageHeight=auto (т.е. кромсатор сам определял итоговые размеры книги с учетом заданных полей gaps), кромсатор сам подставляет получившиеся размеры в соответствующие поля. После обработки нужно обязательно сменить auto на fixed, чтобы при переделке каких-то отдельных страниц их размер выдерживался равным итоговому размеру книги.
12. Если в задании собраны файлы с разными dpi, то все величины полей и размеров должны задаваться не в пикселях, а в долях миллиметра (см. опцию на закладке Book).
13. Если какую-либо страницу не нужно приводить к общему размеру и добавлять поля (например, обложку), то для этого на закладке Pages нажать кнопку Special и включить опцию ignore gaps, в этом случае размер страницы будет целиком определяться только положениями резаков.
14. Если на выходе требуется получить не одиночные страницы, а развороты, то в задании всё равно нужно задавать разделение страниц (чтобы выполнить независимое выравнивание половинок разворота), но на закладке Book включить опцию Merge pages after split.
См. также Пособие по Кромсатору.