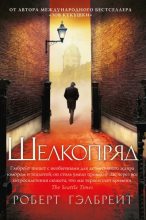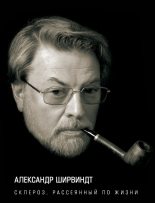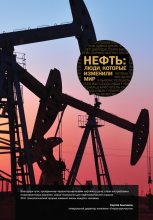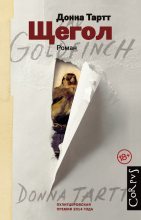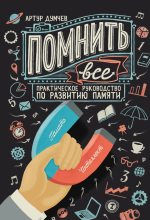- 1
- 2
- 3
- 4
- 5
- . . .
- последняя (41) »
флешка минимум на 1Gb для Desktop CD версии, или на 4Gb для DVD, и, кроме того, ваш компьютер должен поддерживать загрузку по USB.
Создать загрузочную флешку из ISO образа можно с помощью программы usb-creator. В Ubuntu она включена по умолчанию с версии 8.10 и найти её можно в меню Система→Администрирование→Создание загрузочного USB-диска. Для создания загрузочной флешки вставьте подходящую флешку в USB порт вашего компьютера, запустите usb-creator, выберите в первом окне ваш ISO образ нажав на кнопку «Обзор…», а во втором — флешку, по необходимости также сотрите с неё все данные. Затем нажмите на «Создать загрузочный диск»:
 Рис. 2.5: Интерфейс программы usb-creator.
Рис. 2.5: Интерфейс программы usb-creator.
Дождитесь окончания копирования и не забудьте безопасно извлечь флешку из компьютера. Для Windows также существует подобная программа, которая называется Unetbootin, но про неё я подробно рассказывать не буду. Кроме того есть Windows-версия usb-creator, найти её можно на установочном диске Ubuntu Netbook Remix. Надеюсь, вы разобрались с чего устанавливать новую систему, в следующей же главе вас поджидает небольшой сюрприз.


 Рис. 3.1: Начальная заставка при запуске с LiveCD.
Рис. 3.1: Начальная заставка при запуске с LiveCD.
Пиктограммы внизу означают, что если вы хотите выбрать дополнительные опции загрузки, то нужно нажать любую клавишу. В принципе, ничего особенного менять в процессе запуска системы с LiveCD обычно не нужно. Однако при автоматической загрузке будет использоваться английский язык, и поэтому лучше всё-таки нажмите на любую клавишу. Появится меню выбора языка:
 Рис. 3.2: Выбор языка установщика Ubuntu.
Рис. 3.2: Выбор языка установщика Ubuntu.
Выбираем Русский, после видим основное меню установщика:
 Рис. 3.3: Основное меню LiveCD Ubuntu.
Рис. 3.3: Основное меню LiveCD Ubuntu.
Устанавливать мы пока не хотим, а хотим посмотреть, что же за зверь эта Ubuntu. Поэтому выбираем пункт «Запустить Ubuntu без установки» и нажимаем Enter. Поскольку Ubuntu ещё не установлена на ваш компьютер, то загружаться она будет достаточно долго:
 Рис. 3.4: Процесс загрузки Ubuntu с LiveCD.
Рис. 3.4: Процесс загрузки Ubuntu с LiveCD.
После пары-тройки минут ожидания вы будете награждены за терпение и увидите рабочий стол Ubuntu. Что ж, добро пожаловать!
 Рис. 3.5: Рабочий стол Ubuntu после запуска с LiveCD.
(обратно)
Рис. 3.5: Рабочий стол Ubuntu после запуска с LiveCD.
(обратно)
 Рис. 3.6: Главное меню Ubuntu.
Рис. 3.6: Главное меню Ubuntu.
В нём в частности можно найти отсортированный по типам список приложений, одно из которых нам вскоре понадобится. Вы можете поизучать систему, и, надеюсь, вам захочется поскорей поставить её на свой компьютер, а для это надо подготовить место,
 Рис. 2.5: Интерфейс программы usb-creator.
Рис. 2.5: Интерфейс программы usb-creator.
Дождитесь окончания копирования и не забудьте безопасно извлечь флешку из компьютера. Для Windows также существует подобная программа, которая называется Unetbootin, но про неё я подробно рассказывать не буду. Кроме того есть Windows-версия usb-creator, найти её можно на установочном диске Ubuntu Netbook Remix. Надеюсь, вы разобрались с чего устанавливать новую систему, в следующей же главе вас поджидает небольшой сюрприз.
Глава 3 Загрузка Ubuntu с LiveCD
Одной из интереснейших особенностей Ubuntu является то, что вы можете оценить систему в первом приближении, не устанавливая её на компьютер. Итак, у вас уже есть установочный диск (или флешка), давайте запустим с него систему. (обратно)3.1 Запуск компьютера с CD или флешки
Для начала вставьте диск в привод компьютера или флешку в USB порт. Теперь вам надо будет настроить компьютер на загрузку не с винчестера, а с одного из этих носителей. Это делается в настройках BIOS. К сожалению, различных вариантов BIOS огромное количество, поэтому я расскажу лишь общий алгоритм действий. Попасть в BIOS можно при загрузке компьютера до запуска операционной системы, когда у вас появляется картинка с логотипом вашей материнской платы. Под ней обычно написано «Press <Del> to enter Setup». Это означает, что для того, чтобы попасть в настройку BIOS, надо нажать клавишу Del пока на экране висит это сообщение. В некоторых компьютерах вместо Del используется F10, F2, F12 или какая-нибудь другая клавиша. В любом случае способ попадания в настройки BIOS описан в документации к вашему компьютеру. Нам надо попасть в BIOS чтобы выбрать загрузку с CD, а не с винчестера, однако на некоторых компьютерах (в основном, на ноутбуках) это можно сделать не заходя в настройку BIOS. В этом случае у вас при загрузке будет написано что-то вроде «Press F12 to select boot device». Это значит, что вам надо нажать на F12 чтобы выбрать с какого устройства в этот раз загружать компьютер. Если же ваш компьютер не поддерживает выбор загрузочных устройств при включении, вам всё-таки придётся изменять настройки BIOS. Итак, попав в настройку BIOS вы скорее всего увидите текстовое меню на синем фоне. Перемещаться по нему можно с помощью клавиш-стрелок на клавиатуре, выбирать пункты с помощью клавиши Enter, возвращаться обратно с помощью клавиши Esc. Вам нужно найти в одном из подменю пункт, называющийся примерно как «Boot device priority». Возможно он содержит список из четырёх строчек, названных «1st device», «2nd device», «3rd device» и «4th device» или подобным образом. Обычно первым загрузочным устройством стоит ваш винчестер, а вторым — CD-привод. Вам нужно поменять их местами и нажать F10, чтобы сохранить изменения и выйти из настройки BIOS.
Будьте осторожны! Случайное изменение некоторых настроек BIOS может привести к неработоспособности компьютера.

Если вы изменили первое загрузочное устройство на CD-привод, не забудьте после установки системы поменять его обратно на винчестер, иначе каждый раз при загрузке компьютер будет пытаться загрузиться с CD диска.(обратно)
3.2 Загрузка с LiveCD
Надеюсь, вы смогли правильно указать компьютеру грузиться с CD диска или с флешки. И если у вас подключён ваш носитель с Ubuntu, то при запуске компьютер начнёт загружаться с него, а не с винчестера. Вначале появится небольшая заставка: Рис. 3.1: Начальная заставка при запуске с LiveCD.
Рис. 3.1: Начальная заставка при запуске с LiveCD.
Пиктограммы внизу означают, что если вы хотите выбрать дополнительные опции загрузки, то нужно нажать любую клавишу. В принципе, ничего особенного менять в процессе запуска системы с LiveCD обычно не нужно. Однако при автоматической загрузке будет использоваться английский язык, и поэтому лучше всё-таки нажмите на любую клавишу. Появится меню выбора языка:
 Рис. 3.2: Выбор языка установщика Ubuntu.
Рис. 3.2: Выбор языка установщика Ubuntu.
Выбираем Русский, после видим основное меню установщика:
 Рис. 3.3: Основное меню LiveCD Ubuntu.
Рис. 3.3: Основное меню LiveCD Ubuntu.
Устанавливать мы пока не хотим, а хотим посмотреть, что же за зверь эта Ubuntu. Поэтому выбираем пункт «Запустить Ubuntu без установки» и нажимаем Enter. Поскольку Ubuntu ещё не установлена на ваш компьютер, то загружаться она будет достаточно долго:
 Рис. 3.4: Процесс загрузки Ubuntu с LiveCD.
Рис. 3.4: Процесс загрузки Ubuntu с LiveCD.
После пары-тройки минут ожидания вы будете награждены за терпение и увидите рабочий стол Ubuntu. Что ж, добро пожаловать!
 Рис. 3.5: Рабочий стол Ubuntu после запуска с LiveCD.
(обратно)
Рис. 3.5: Рабочий стол Ubuntu после запуска с LiveCD.
(обратно)
3.3 Краткий обзор интерфейса
Если вы работали с другими операционными системами, полагаю, вы легко разберётесь в интерфейсе Ubuntu. Подробное знакомство с ним мы проведём после установки, а пока обратите внимание на главное меню системы в левом верхнем углу: Рис. 3.6: Главное меню Ubuntu.
Рис. 3.6: Главное меню Ubuntu.
В нём в частности можно найти отсортированный по типам список приложений, одно из которых нам вскоре понадобится. Вы можете поизучать систему, и, надеюсь, вам захочется поскорей поставить её на свой компьютер, а для это надо подготовить место,
- 1
- 2
- 3
- 4
- 5
- . . .
- последняя (41) »