- 1
- 2
- 3
- 4
- 5
- . . .
- последняя (12) »
ISBN – код ISBN.
Серия(Sequence) – название печатной серии. «Библиотека приключений», например, или «Абсолютное оружие». Также допускает вложенные серии.
В раздел Дополнительная информация(Custom Info) может вноситься произвольная дополнительная информация. Копирайт, художник, редактор т. д., и т. п.
Раздел Бинарные файлы(Binary Objects) заполняется автоматически по мере присоединения к книге бинарных объектов, обычно картинок. Щелкая по кнопке с крестиком и удаляя графы в этом разделе, вы одновременно удаляете присоединенные объекты.
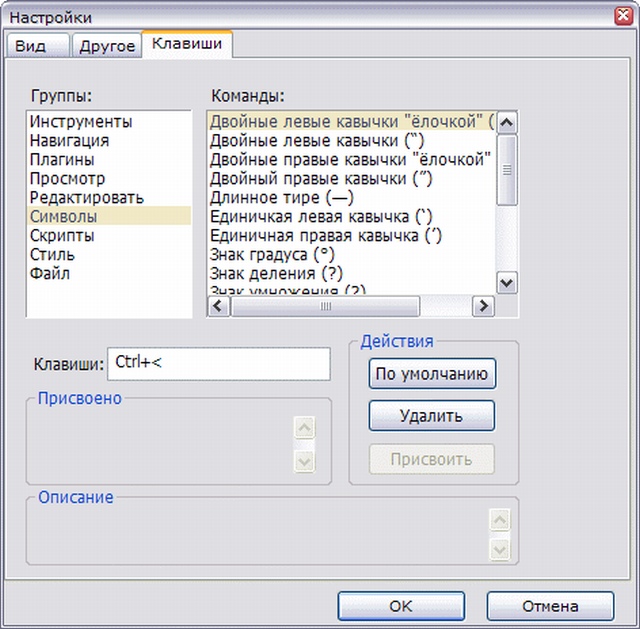
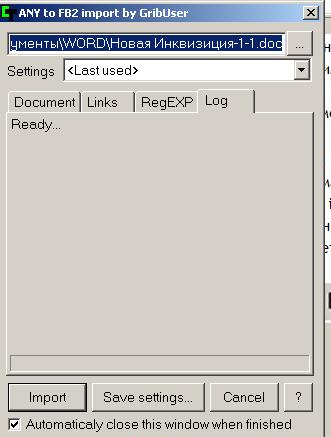 Укажите путь к Вашему файлу txt\doc\html, сбросьте все настройки и щелкните Import. После того, как увидите на вкладке Log фразу Export finished , нажмите кнопку Done. Документ передается в FBE и видно, что получилось при импорте.
Мы сейчас находимся в B – body, в том, что будет видно на экранах читалок. Теперь переходим в D – description, информацию о тексте, которая хранится fb2-файлах отдельно.
Щелкаем «D», в открывшемся окне заполняем окошки необходимой информацией, здесь, вроде бы, все интуитивно понятно. Помните, что Жанр, Название и Язык должны быть заполнены обязательно. Не забываем удалить Your и Name в авторе документа, автор документа вы, и вряд ли вас зовут Your Name. Возвращаемся в «B».
Хоть ваш исходный текст и простой, не содержит деления на части и главы, но, все же, одна часть текста отделена от другой прямой линией. Линия не лучший разделитель в fb2-документах, ее лучше заменить тремя звездочками. Создав новый разделитель, выделите его и щелкните *** в правой части меню (или: Alt+S). Вы создали subtitle, и хоть в этой версии редактора он остался приклеенным к левому краю экрана, помните, что в читалках он будет находится в центре строки. Если у Вас в книге есть деление на части и главы - выделяем заголовок части. Нажимаем Shift+Enter. Заголовок асти (Title) очутился внутри зеленой полосы. А вертикальная зеленая полоса слева означает секцию. В книге их может быть несколько. Выделяем так каждую часть. Если есть главы, выделяйте их также. Потом, слева в окне структура документа, выделяете все главы Части (курсор на первой потом с Shift щелчок на последней) и голубой стрелочкой внизу сдвигаете их в право. Получите вложенную структуру оглавления.
Укажите путь к Вашему файлу txt\doc\html, сбросьте все настройки и щелкните Import. После того, как увидите на вкладке Log фразу Export finished , нажмите кнопку Done. Документ передается в FBE и видно, что получилось при импорте.
Мы сейчас находимся в B – body, в том, что будет видно на экранах читалок. Теперь переходим в D – description, информацию о тексте, которая хранится fb2-файлах отдельно.
Щелкаем «D», в открывшемся окне заполняем окошки необходимой информацией, здесь, вроде бы, все интуитивно понятно. Помните, что Жанр, Название и Язык должны быть заполнены обязательно. Не забываем удалить Your и Name в авторе документа, автор документа вы, и вряд ли вас зовут Your Name. Возвращаемся в «B».
Хоть ваш исходный текст и простой, не содержит деления на части и главы, но, все же, одна часть текста отделена от другой прямой линией. Линия не лучший разделитель в fb2-документах, ее лучше заменить тремя звездочками. Создав новый разделитель, выделите его и щелкните *** в правой части меню (или: Alt+S). Вы создали subtitle, и хоть в этой версии редактора он остался приклеенным к левому краю экрана, помните, что в читалках он будет находится в центре строки. Если у Вас в книге есть деление на части и главы - выделяем заголовок части. Нажимаем Shift+Enter. Заголовок асти (Title) очутился внутри зеленой полосы. А вертикальная зеленая полоса слева означает секцию. В книге их может быть несколько. Выделяем так каждую часть. Если есть главы, выделяйте их также. Потом, слева в окне структура документа, выделяете все главы Части (курсор на первой потом с Shift щелчок на последней) и голубой стрелочкой внизу сдвигаете их в право. Получите вложенную структуру оглавления.
 Можно делать и несколько уровней. Эти заголовки в читалках составят оглавление. Если ошиблись запустите скрипт "Сброс структуры разделов" в разделе Структура разделов.
Можно делать и несколько уровней. Эти заголовки в читалках составят оглавление. Если ошиблись запустите скрипт "Сброс структуры разделов" в разделе Структура разделов.
 Подразделы (подзаголовки-subtitle) в тексте - обычно * * *, выделяем Alt+S или нажав кнопку
Подразделы (подзаголовки-subtitle) в тексте - обычно * * *, выделяем Alt+S или нажав кнопку  . Эти подзаголовки в оглавление не войдут.
Выделяем эпиграф нажимаем Ctrl+N. Текст становится синим. Выделяем автора эпиграфа нажимаем Alt+A. Текст становится коричневым.
Эти же операции можно производить кнопками на панели или через меню.
Если Вы где-то ошиблись вернуть можно нажав кнопку "Обычный текст"
. Эти подзаголовки в оглавление не войдут.
Выделяем эпиграф нажимаем Ctrl+N. Текст становится синим. Выделяем автора эпиграфа нажимаем Alt+A. Текст становится коричневым.
Эти же операции можно производить кнопками на панели или через меню.
Если Вы где-то ошиблись вернуть можно нажав кнопку "Обычный текст" Проверяем орфографию нажав кнопку
Проверяем орфографию нажав кнопку 
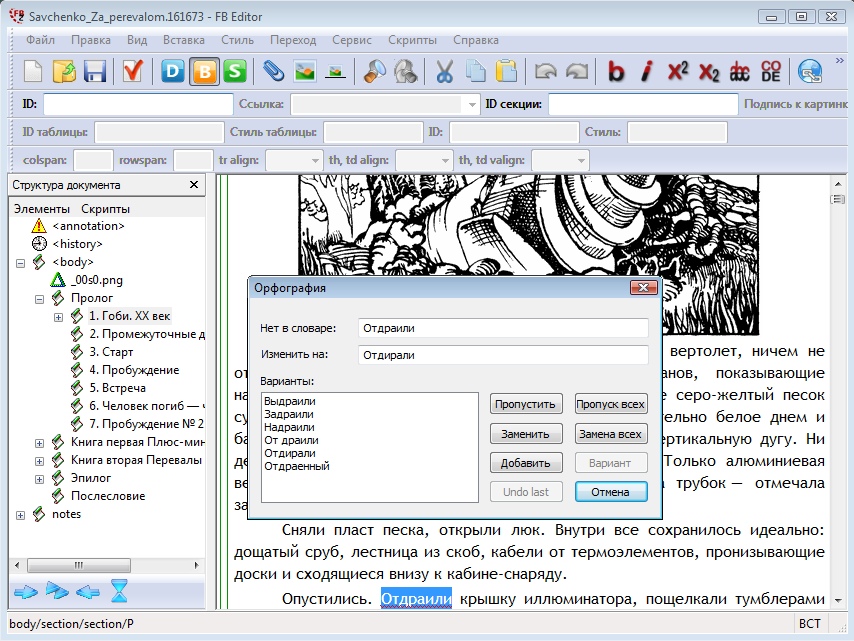 Если текст сканирован и распознан в FR нужно проверить его скриптом Поиск по набору регэспов и другими скриптами (см. ниже). Желательно проверить следующими скриптами: Управляемое исправление разрывов абзацев, Проверка иллюстраций, Унификация вложений и иллюстраций, Разметка подписей к иллюстрациям, Расстановка елочек и лапок, Разметка подзаголовков, чистка пустых строк, Пустые строки вокруг картинок,Унификация сносок (с удалением неиспользуемых секций сносок), Унификация комментариев (с удалением неиспользуемых секций комментариев).
С текстом вроде бы всё.
Вставляем картинки, таблицы, формулы, ссылки(примечания и комментарии). См. ниже.
Жмем галочку в меню (или: F8) – Проверить. И внизу экрана появляется: Ошибок не обнаружено. Теперь сохраняем его: указываем куда, называем, кодировку
Если текст сканирован и распознан в FR нужно проверить его скриптом Поиск по набору регэспов и другими скриптами (см. ниже). Желательно проверить следующими скриптами: Управляемое исправление разрывов абзацев, Проверка иллюстраций, Унификация вложений и иллюстраций, Разметка подписей к иллюстрациям, Расстановка елочек и лапок, Разметка подзаголовков, чистка пустых строк, Пустые строки вокруг картинок,Унификация сносок (с удалением неиспользуемых секций сносок), Унификация комментариев (с удалением неиспользуемых секций комментариев).
С текстом вроде бы всё.
Вставляем картинки, таблицы, формулы, ссылки(примечания и комментарии). См. ниже.
Жмем галочку в меню (или: F8) – Проверить. И внизу экрана появляется: Ошибок не обнаружено. Теперь сохраняем его: указываем куда, называем, кодировку
* * *
В приведенном выше отрывке из статьи Юзича «Делаем книги в формате FictionBook» достаточно полно описываются возможности редактора FictionBook Editior из пакета FB Tools, но все сказанное применимо и к FBE 2.0 и выше. Не упомянуто лишь немного из нововведений и улучшений: вставка таблиц (не совсем удобная, но хоть что-то); таки вправлены мозги фишке «Слова-слова» для поиска слов, написанных через дефис; редактирование структуры книги кнопками (внизу соответствующей левой боковой панели) или просто перетаскиванием (!!!); удобное группирование скриптов в меню; настройка комбинаций горячих клавиш и многое другое, не столь очевидное, но стабильность из-за этого на столько повысилась, что придётся изрядно попотеть, чтобы завалить редактор… Посмотреть и изменить "Горячие клавиши" можно в «Настройки» – "Клавиши".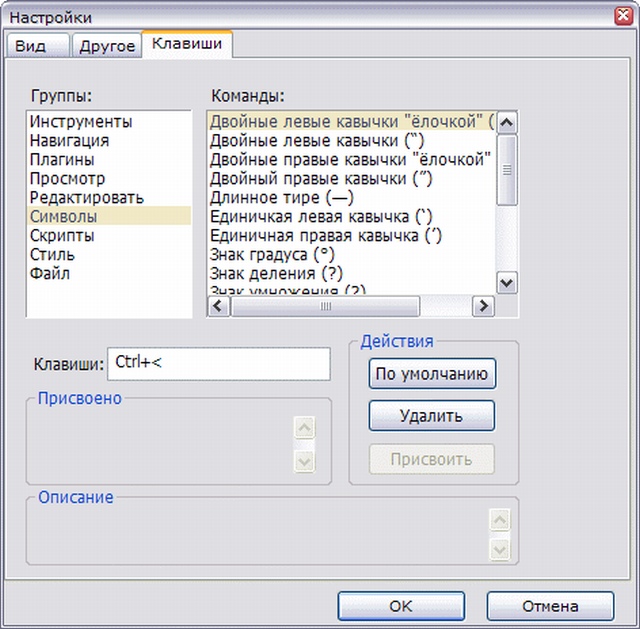
Делаем книгу
У вас есть рассказ или статья, которые вам понравились, или Вы сканировали и распознали книгу, и вы хотите, чтобы и другие смогли прочитать. Вы, конечно же, обнаружили в тексте опечатки и исправили их, а, так же, отформатировали его (как подготовить текст к переносу в FB-редактор?). В FBE вместо голубого «Введите сюда краткую аннотацию» добавляете краткое описание текста. Если вам добавить нечего, тогда просто удаляете голубой текст. К красному «1.0 – создание файла» добавляете ваше сетевое имя, например: «OCR, V 1.0 – создание файла – Ja_esm», если хотите проявить сверхскромность – удалите красный текст, а лучше оставьте как есть: данный текст относится к «истории версий», и, если кто-нибудь впоследствии будет вносить изменения в данный документ, ему не потребуется заново создавать history. Внутри секции помеченной зеленой вертикальной линией щелкнете правой кнопкой мыши, выберете Выделить body(select body). В меню Вставка выберете Заголовок. Появляется горизонтальная зеленая линия – место для заголовка ко всему тексту. Сюда вставьте автора и заголовок, скопированные из исходного документа (обратите внимание: если автор и заголовок были выделены курсивом или полужирным, то их, bold и italic, лучше убрать). Теперь копируем оставшийся текст и заменяем им в редакторе выделенное «Чтобы изменить документ по умолчанию, отредактируйте файл "blank. fb2" вручную» Если у Вас стоит Any to FB2 в меню Файл/Импорт щелкните по вставке ANY>FB2 dy GribUser - откроется окно: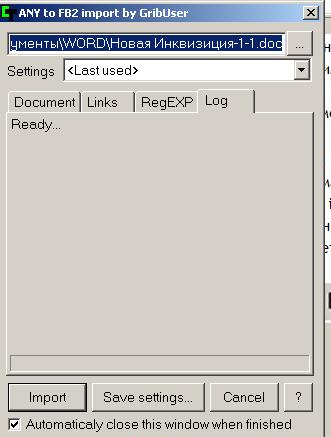 Укажите путь к Вашему файлу txt\doc\html, сбросьте все настройки и щелкните Import. После того, как увидите на вкладке Log фразу Export finished , нажмите кнопку Done. Документ передается в FBE и видно, что получилось при импорте.
Мы сейчас находимся в B – body, в том, что будет видно на экранах читалок. Теперь переходим в D – description, информацию о тексте, которая хранится fb2-файлах отдельно.
Щелкаем «D», в открывшемся окне заполняем окошки необходимой информацией, здесь, вроде бы, все интуитивно понятно. Помните, что Жанр, Название и Язык должны быть заполнены обязательно. Не забываем удалить Your и Name в авторе документа, автор документа вы, и вряд ли вас зовут Your Name. Возвращаемся в «B».
Хоть ваш исходный текст и простой, не содержит деления на части и главы, но, все же, одна часть текста отделена от другой прямой линией. Линия не лучший разделитель в fb2-документах, ее лучше заменить тремя звездочками. Создав новый разделитель, выделите его и щелкните *** в правой части меню (или: Alt+S). Вы создали subtitle, и хоть в этой версии редактора он остался приклеенным к левому краю экрана, помните, что в читалках он будет находится в центре строки. Если у Вас в книге есть деление на части и главы - выделяем заголовок части. Нажимаем Shift+Enter. Заголовок асти (Title) очутился внутри зеленой полосы. А вертикальная зеленая полоса слева означает секцию. В книге их может быть несколько. Выделяем так каждую часть. Если есть главы, выделяйте их также. Потом, слева в окне структура документа, выделяете все главы Части (курсор на первой потом с Shift щелчок на последней) и голубой стрелочкой внизу сдвигаете их в право. Получите вложенную структуру оглавления.
Укажите путь к Вашему файлу txt\doc\html, сбросьте все настройки и щелкните Import. После того, как увидите на вкладке Log фразу Export finished , нажмите кнопку Done. Документ передается в FBE и видно, что получилось при импорте.
Мы сейчас находимся в B – body, в том, что будет видно на экранах читалок. Теперь переходим в D – description, информацию о тексте, которая хранится fb2-файлах отдельно.
Щелкаем «D», в открывшемся окне заполняем окошки необходимой информацией, здесь, вроде бы, все интуитивно понятно. Помните, что Жанр, Название и Язык должны быть заполнены обязательно. Не забываем удалить Your и Name в авторе документа, автор документа вы, и вряд ли вас зовут Your Name. Возвращаемся в «B».
Хоть ваш исходный текст и простой, не содержит деления на части и главы, но, все же, одна часть текста отделена от другой прямой линией. Линия не лучший разделитель в fb2-документах, ее лучше заменить тремя звездочками. Создав новый разделитель, выделите его и щелкните *** в правой части меню (или: Alt+S). Вы создали subtitle, и хоть в этой версии редактора он остался приклеенным к левому краю экрана, помните, что в читалках он будет находится в центре строки. Если у Вас в книге есть деление на части и главы - выделяем заголовок части. Нажимаем Shift+Enter. Заголовок асти (Title) очутился внутри зеленой полосы. А вертикальная зеленая полоса слева означает секцию. В книге их может быть несколько. Выделяем так каждую часть. Если есть главы, выделяйте их также. Потом, слева в окне структура документа, выделяете все главы Части (курсор на первой потом с Shift щелчок на последней) и голубой стрелочкой внизу сдвигаете их в право. Получите вложенную структуру оглавления.
 Можно делать и несколько уровней. Эти заголовки в читалках составят оглавление. Если ошиблись запустите скрипт "Сброс структуры разделов" в разделе Структура разделов.
Можно делать и несколько уровней. Эти заголовки в читалках составят оглавление. Если ошиблись запустите скрипт "Сброс структуры разделов" в разделе Структура разделов.
 Подразделы (подзаголовки-subtitle) в тексте - обычно * * *, выделяем Alt+S или нажав кнопку
Подразделы (подзаголовки-subtitle) в тексте - обычно * * *, выделяем Alt+S или нажав кнопку  . Эти подзаголовки в оглавление не войдут.
Выделяем эпиграф нажимаем Ctrl+N. Текст становится синим. Выделяем автора эпиграфа нажимаем Alt+A. Текст становится коричневым.
Эти же операции можно производить кнопками на панели или через меню.
Если Вы где-то ошиблись вернуть можно нажав кнопку "Обычный текст"
. Эти подзаголовки в оглавление не войдут.
Выделяем эпиграф нажимаем Ctrl+N. Текст становится синим. Выделяем автора эпиграфа нажимаем Alt+A. Текст становится коричневым.
Эти же операции можно производить кнопками на панели или через меню.
Если Вы где-то ошиблись вернуть можно нажав кнопку "Обычный текст" Проверяем орфографию нажав кнопку
Проверяем орфографию нажав кнопку 
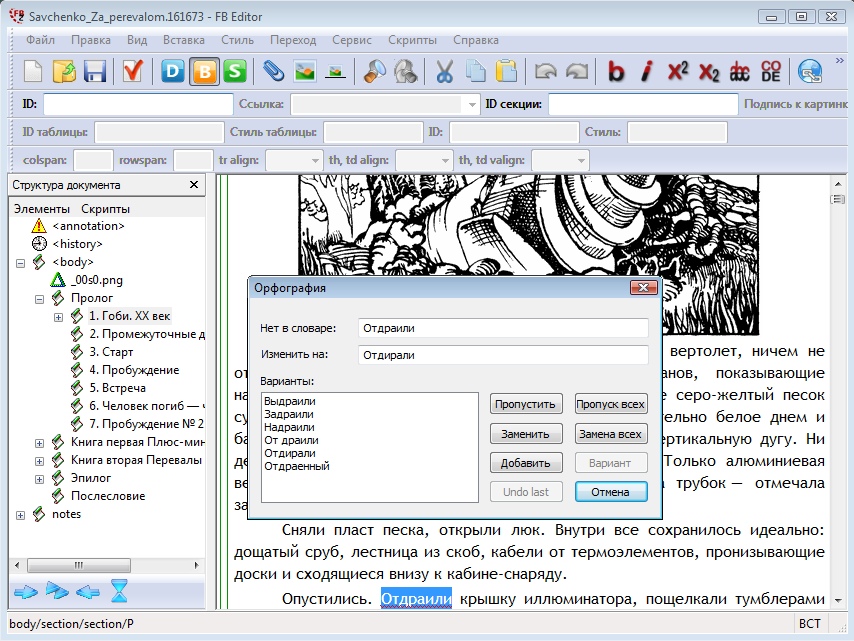 Если текст сканирован и распознан в FR нужно проверить его скриптом Поиск по набору регэспов и другими скриптами (см. ниже). Желательно проверить следующими скриптами: Управляемое исправление разрывов абзацев, Проверка иллюстраций, Унификация вложений и иллюстраций, Разметка подписей к иллюстрациям, Расстановка елочек и лапок, Разметка подзаголовков, чистка пустых строк, Пустые строки вокруг картинок,Унификация сносок (с удалением неиспользуемых секций сносок), Унификация комментариев (с удалением неиспользуемых секций комментариев).
С текстом вроде бы всё.
Вставляем картинки, таблицы, формулы, ссылки(примечания и комментарии). См. ниже.
Жмем галочку в меню (или: F8) – Проверить. И внизу экрана появляется: Ошибок не обнаружено. Теперь сохраняем его: указываем куда, называем, кодировку
Если текст сканирован и распознан в FR нужно проверить его скриптом Поиск по набору регэспов и другими скриптами (см. ниже). Желательно проверить следующими скриптами: Управляемое исправление разрывов абзацев, Проверка иллюстраций, Унификация вложений и иллюстраций, Разметка подписей к иллюстрациям, Расстановка елочек и лапок, Разметка подзаголовков, чистка пустых строк, Пустые строки вокруг картинок,Унификация сносок (с удалением неиспользуемых секций сносок), Унификация комментариев (с удалением неиспользуемых секций комментариев).
С текстом вроде бы всё.
Вставляем картинки, таблицы, формулы, ссылки(примечания и комментарии). См. ниже.
Жмем галочку в меню (или: F8) – Проверить. И внизу экрана появляется: Ошибок не обнаружено. Теперь сохраняем его: указываем куда, называем, кодировку- 1
- 2
- 3
- 4
- 5
- . . .
- последняя (12) »