- 1
- 2
- 3
- 4
- . . .
- последняя (16) »
Команда "Тело" вставляет дополнительную секцию body в конце документа со строкой заголовка над ней. Т. е. дополнительную часть/главу.
Команда "Рисунок секции" резервирует (на месте курсора) место для вставки рисунка  .
.
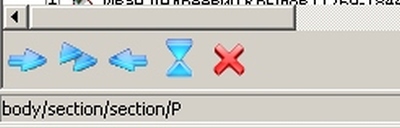
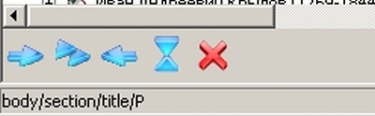
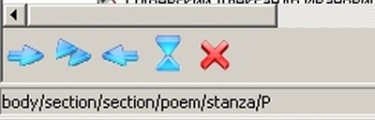 ;
- ошибки обнаруженные регэспом (см. ниже);
- результат выполнения команды
;
- ошибки обнаруженные регэспом (см. ниже);
- результат выполнения команды  .
.
 В появившемся меню "Настройка панели инструментов" "Имеющиеся кнопки" установить курсор на требуемую иконку и нажать OK. Кнопка появится на панели инструментов. Кнопки между собой, для наглядности, можно разделять Разделителем. Кнопки можно перемещать по панели кнопками "Вверх" (т. е. влево) и "Вниз" (т. е. вправо), установив на них курсор в окне "Панель инструментов".
В появившемся меню "Настройка панели инструментов" "Имеющиеся кнопки" установить курсор на требуемую иконку и нажать OK. Кнопка появится на панели инструментов. Кнопки между собой, для наглядности, можно разделять Разделителем. Кнопки можно перемещать по панели кнопками "Вверх" (т. е. влево) и "Вниз" (т. е. вправо), установив на них курсор в окне "Панель инструментов".
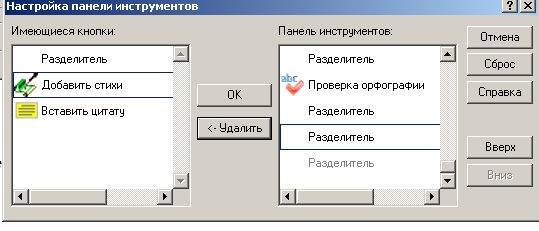
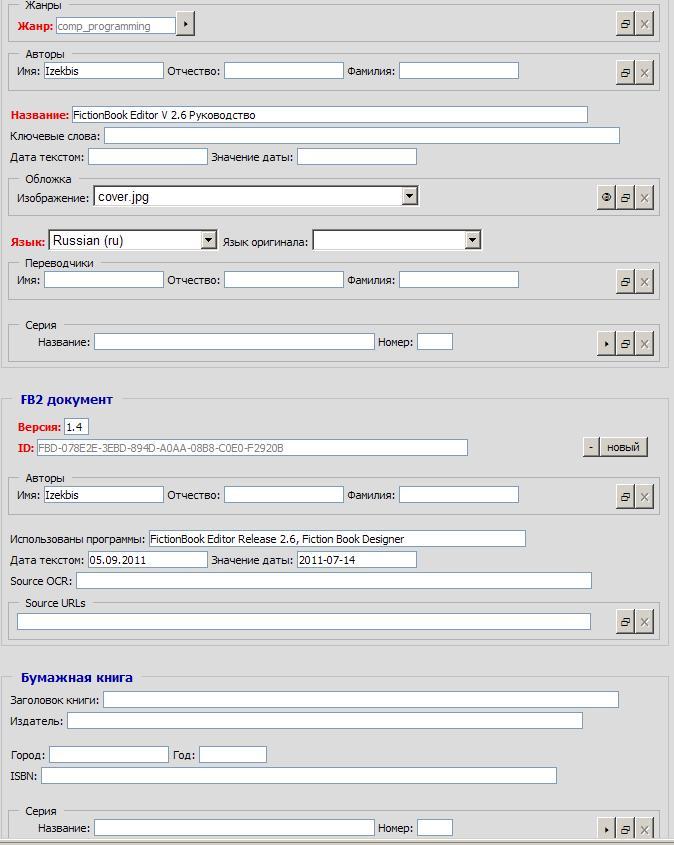 Перед тем, как приступить к набору или редактированию текста книги, необходимо заполнить описание книги – Description, нажав кнопку D. Это описание нужно для корректной работы библиотечных программ, но может быть интересно и читателю. Режим редактирования описания вызывается из меню Вид — Описание Документа. Окно редактирования имеет следующие разделы: Жанры, Авторы, Название, Язык, FB2 документ и бумажная книга. В каждом разделе есть несколько граф.
В самом верху Дескриптора есть кнопка "Показать", где можно выбрать, что именно Вы хотите видеть на этой странице:
Перед тем, как приступить к набору или редактированию текста книги, необходимо заполнить описание книги – Description, нажав кнопку D. Это описание нужно для корректной работы библиотечных программ, но может быть интересно и читателю. Режим редактирования описания вызывается из меню Вид — Описание Документа. Окно редактирования имеет следующие разделы: Жанры, Авторы, Название, Язык, FB2 документ и бумажная книга. В каждом разделе есть несколько граф.
В самом верху Дескриптора есть кнопка "Показать", где можно выбрать, что именно Вы хотите видеть на этой странице:
 В правой части большинства граф есть служебные кнопки. Кнопка с пересекающимися прямоугольниками
В правой части большинства граф есть служебные кнопки. Кнопка с пересекающимися прямоугольниками  позволяет дублировать графу. Кнопка с крестиком, напротив, удаляет ненужные дубликаты. Если графа существует в единственном экземпляре, кнопка неактивна. В разделе Title Info содержится основная информация о книге. Первым пунктом идет жанр произведения (Genres). Он должен быть выбран из фиксированного списка. Щелкните по кнопке с треугольничком и выберите нужный жанр из соответствующей группы. В этой же строке правее находится поле Match. Оно обозначает соответствие произведения выбранному жанру (в процентах). Например, в списке поджанров нет весьма популярного нынче "городского фэнтези". Поэтому оформляем его двумя жанрами: фэнтези и боевик. Сначала выбираем жанр Фантастика; Fantasy\Fantasy. Потом добавляем еще одну строку Genre и выбираем жанр Science Fiction amp; Fantasy\Action. Расширенный список жанров Либрусек можно посмотреть и скачать файлы (для FBE) на сайте:
/code.google.com/p/fictionbookeditor/downloads/detail?name=FBE_genres.zip.
позволяет дублировать графу. Кнопка с крестиком, напротив, удаляет ненужные дубликаты. Если графа существует в единственном экземпляре, кнопка неактивна. В разделе Title Info содержится основная информация о книге. Первым пунктом идет жанр произведения (Genres). Он должен быть выбран из фиксированного списка. Щелкните по кнопке с треугольничком и выберите нужный жанр из соответствующей группы. В этой же строке правее находится поле Match. Оно обозначает соответствие произведения выбранному жанру (в процентах). Например, в списке поджанров нет весьма популярного нынче "городского фэнтези". Поэтому оформляем его двумя жанрами: фэнтези и боевик. Сначала выбираем жанр Фантастика; Fantasy\Fantasy. Потом добавляем еще одну строку Genre и выбираем жанр Science Fiction amp; Fantasy\Action. Расширенный список жанров Либрусек можно посмотреть и скачать файлы (для FBE) на сайте:
/code.google.com/p/fictionbookeditor/downloads/detail?name=FBE_genres.zip.
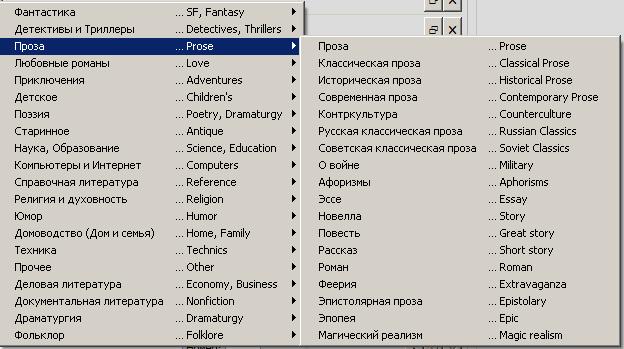 После Жанры идет графа Авторы — информация об авторе книги: First (имя) Middle (отчество), Last (фамилия), Nick (ник), Email (адрес электронной почты), Homepage (адрес сайта). Следом идет Название книги (Book title ), Keywords (Ключевые слова), Date (дата написания (не выпуска!)) в произвольном формате (например, "2001-2005 г., Переделкино"). В поле Значение даты(Value) тоже вводится дата (обычно окончания работы над книгой), но строго
После Жанры идет графа Авторы — информация об авторе книги: First (имя) Middle (отчество), Last (фамилия), Nick (ник), Email (адрес электронной почты), Homepage (адрес сайта). Следом идет Название книги (Book title ), Keywords (Ключевые слова), Date (дата написания (не выпуска!)) в произвольном формате (например, "2001-2005 г., Переделкино"). В поле Значение даты(Value) тоже вводится дата (обычно окончания работы над книгой), но строго
 .
.
Информационное окно
В левом нижнем углу экрана расположено Информационное окно. В нем отражаются все действия редактора: - код строки на которой стоит курсор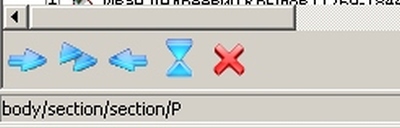
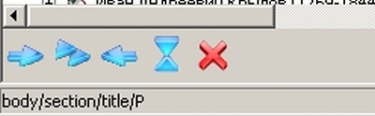
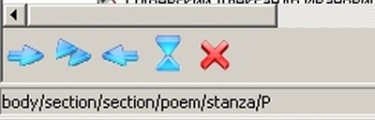 ;
- ошибки обнаруженные регэспом (см. ниже);
- результат выполнения команды
;
- ошибки обнаруженные регэспом (см. ниже);
- результат выполнения команды  .
.
Настройка Панели инстументов
В меню "Вид" отметить "Панель инструментов". Щелкнуть два раза левой кнопкой мышки в панели инструментов. Или, там же один раз, правой кнопкой и потом щелкнуть по появившейся кнопке "Настройка панели". В появившемся меню "Настройка панели инструментов" "Имеющиеся кнопки" установить курсор на требуемую иконку и нажать OK. Кнопка появится на панели инструментов. Кнопки между собой, для наглядности, можно разделять Разделителем. Кнопки можно перемещать по панели кнопками "Вверх" (т. е. влево) и "Вниз" (т. е. вправо), установив на них курсор в окне "Панель инструментов".
В появившемся меню "Настройка панели инструментов" "Имеющиеся кнопки" установить курсор на требуемую иконку и нажать OK. Кнопка появится на панели инструментов. Кнопки между собой, для наглядности, можно разделять Разделителем. Кнопки можно перемещать по панели кнопками "Вверх" (т. е. влево) и "Вниз" (т. е. вправо), установив на них курсор в окне "Панель инструментов".
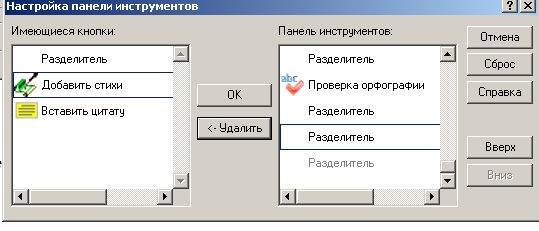
Особенности редактирования документов
Первое, что необходимо усвоить при работе с FictionBook – это то, что данный формат предназначен не для оформления, а для структурирования электронного документа. Поэтому бесполезно искать абзацные отступы, выравнивание и прочие элементы, столь привычные в любом стандартном редакторе. В созданной по умолчанию пустой книге всего три элемента: Annotation, history и body с title и одной section. Как видим, в FB Editor различные элементы книги принято выделять цветной полоской слева, а также цветовой заливкой. Редактирование в FB Editor внешне почти не отличается от произведенного с помощью обычного редактора. Поддерживается даже перетягивание выделенного текста. Но свои особенности имеются. И главная из них – поабзацное перетекание текста из элемента в элемент. Наберите два-три слова в разделе section. Потом нажмите Enter, создав тем самым новый абзац. Наберите еще что-нибудь. Затем перейдите в заголовок книги (body/title/p, выделен зеленым цветом) и нажмите Del. Первый абзац текста перейдет в заголовок книги. Это и есть перетекание текста. Запомните этот способ. Его Вы будете использовать очень часто. Из привычных способов выделения текста FB Editor может предложить только два. Щелкнув по соответствующей кнопке на панели инструментов, текст можно сделать полужирным (горячая клавиша Ctrl-S) или курсивным (Сtrl-E). Не стоит злоупотреблять и дополнительно выделять названия глав, подзаголовки, стихи и т. д. жирным шрифтом, курсивом, пустыми строчками и тому подобными приемами. Это полагается делать через настройки читалки. Новшества версии 2.1 в текущей версии FB Editor не поддерживаются. Набирать их в режиме редактирования исходника можно, и валидатор обрабатывает их нормально. Но в коде программы поддержка новых тегов не предусмотрена, и после выхода в режим WYSIWYG эти теги просто исчезают или преобразуются в обычные абзацы, как, например, таблицы. Поиск (Edit\Find (Ctrl+F)) и замена (Edit\Replace (Сtrl+H)) в FB Editor имеют стандартные функции Match Whole Word (найти слово целиком), Match case (различать регистр), поиска вперед и назад по тексту. Последний флажок – Regular expression – позволяет использовать при поиске и замене регулярные выражения. В режиме редактирования исходника нельзя вводить пустые элементы. При возврате в режим WYSIWYG они не будут отображаться, а как только Вы начнете редактировать текст в режиме WYSIWYG, вообще исчезнут. Нужно вставлять внутрь хотя бы элемент "пустая строка" ‹empty-line/›. Например: Неправильно: ‹section›‹/section› ‹cite›‹/cite› Правильно: ‹section› ‹empty-line/› ‹/section› ‹cite›‹p›Какой-нибудь текст‹/p›‹/cite›Заполнение описания книги (Description)
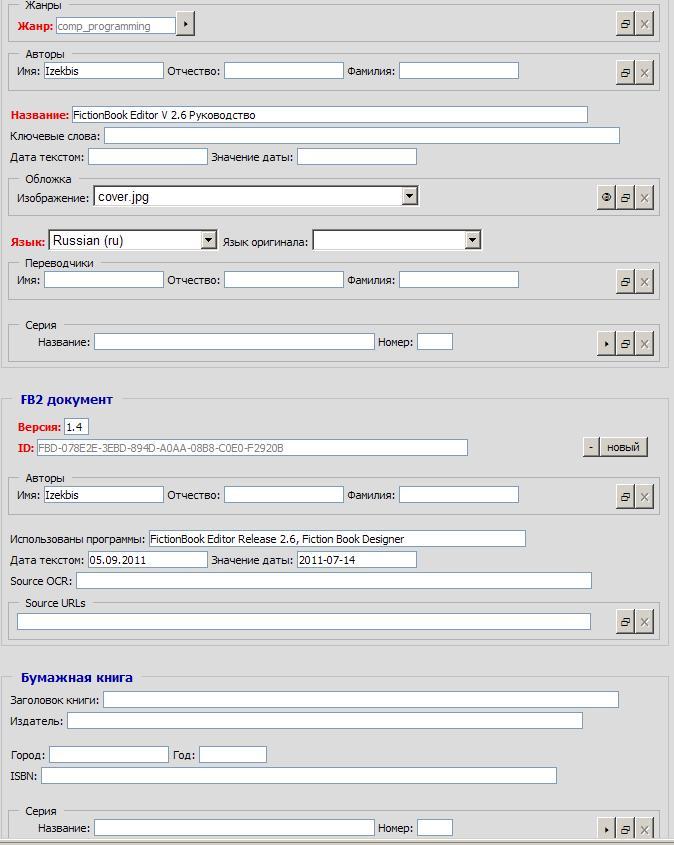 Перед тем, как приступить к набору или редактированию текста книги, необходимо заполнить описание книги – Description, нажав кнопку D. Это описание нужно для корректной работы библиотечных программ, но может быть интересно и читателю. Режим редактирования описания вызывается из меню Вид — Описание Документа. Окно редактирования имеет следующие разделы: Жанры, Авторы, Название, Язык, FB2 документ и бумажная книга. В каждом разделе есть несколько граф.
В самом верху Дескриптора есть кнопка "Показать", где можно выбрать, что именно Вы хотите видеть на этой странице:
Перед тем, как приступить к набору или редактированию текста книги, необходимо заполнить описание книги – Description, нажав кнопку D. Это описание нужно для корректной работы библиотечных программ, но может быть интересно и читателю. Режим редактирования описания вызывается из меню Вид — Описание Документа. Окно редактирования имеет следующие разделы: Жанры, Авторы, Название, Язык, FB2 документ и бумажная книга. В каждом разделе есть несколько граф.
В самом верху Дескриптора есть кнопка "Показать", где можно выбрать, что именно Вы хотите видеть на этой странице:
 В правой части большинства граф есть служебные кнопки. Кнопка с пересекающимися прямоугольниками
В правой части большинства граф есть служебные кнопки. Кнопка с пересекающимися прямоугольниками  позволяет дублировать графу. Кнопка с крестиком, напротив, удаляет ненужные дубликаты. Если графа существует в единственном экземпляре, кнопка неактивна. В разделе Title Info содержится основная информация о книге. Первым пунктом идет жанр произведения (Genres). Он должен быть выбран из фиксированного списка. Щелкните по кнопке с треугольничком и выберите нужный жанр из соответствующей группы. В этой же строке правее находится поле Match. Оно обозначает соответствие произведения выбранному жанру (в процентах). Например, в списке поджанров нет весьма популярного нынче "городского фэнтези". Поэтому оформляем его двумя жанрами: фэнтези и боевик. Сначала выбираем жанр Фантастика; Fantasy\Fantasy. Потом добавляем еще одну строку Genre и выбираем жанр Science Fiction amp; Fantasy\Action. Расширенный список жанров Либрусек можно посмотреть и скачать файлы (для FBE) на сайте:
/code.google.com/p/fictionbookeditor/downloads/detail?name=FBE_genres.zip.
позволяет дублировать графу. Кнопка с крестиком, напротив, удаляет ненужные дубликаты. Если графа существует в единственном экземпляре, кнопка неактивна. В разделе Title Info содержится основная информация о книге. Первым пунктом идет жанр произведения (Genres). Он должен быть выбран из фиксированного списка. Щелкните по кнопке с треугольничком и выберите нужный жанр из соответствующей группы. В этой же строке правее находится поле Match. Оно обозначает соответствие произведения выбранному жанру (в процентах). Например, в списке поджанров нет весьма популярного нынче "городского фэнтези". Поэтому оформляем его двумя жанрами: фэнтези и боевик. Сначала выбираем жанр Фантастика; Fantasy\Fantasy. Потом добавляем еще одну строку Genre и выбираем жанр Science Fiction amp; Fantasy\Action. Расширенный список жанров Либрусек можно посмотреть и скачать файлы (для FBE) на сайте:
/code.google.com/p/fictionbookeditor/downloads/detail?name=FBE_genres.zip.
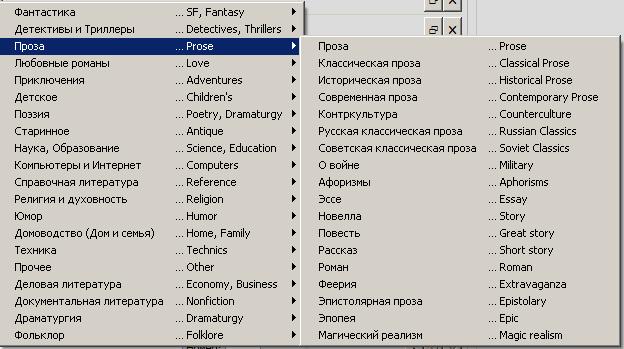 После Жанры идет графа Авторы — информация об авторе книги: First (имя) Middle (отчество), Last (фамилия), Nick (ник), Email (адрес электронной почты), Homepage (адрес сайта). Следом идет Название книги (Book title ), Keywords (Ключевые слова), Date (дата написания (не выпуска!)) в произвольном формате (например, "2001-2005 г., Переделкино"). В поле Значение даты(Value) тоже вводится дата (обычно окончания работы над книгой), но строго
После Жанры идет графа Авторы — информация об авторе книги: First (имя) Middle (отчество), Last (фамилия), Nick (ник), Email (адрес электронной почты), Homepage (адрес сайта). Следом идет Название книги (Book title ), Keywords (Ключевые слова), Date (дата написания (не выпуска!)) в произвольном формате (например, "2001-2005 г., Переделкино"). В поле Значение даты(Value) тоже вводится дата (обычно окончания работы над книгой), но строго- 1
- 2
- 3
- 4
- . . .
- последняя (16) »