- 1
- 2
- 3
- 4
- 5
- . . .
- последняя (34) »
Scratch 2. Часть 1. Иллюстрация № 38">
У меня получилось нажать сорок раз. Сорок раз по десять шагов равно четыреста. Получается, что экран примерно четыреста шагов в ширину. Запомните эту цифру.
Теперь добавим в программу звук «мяу». Нажмите на малиновые блоки «звук» и тащите блок «играть звук meow» под синий блок «идти 10 шагов». «Meow» по-английски означает «мяу».
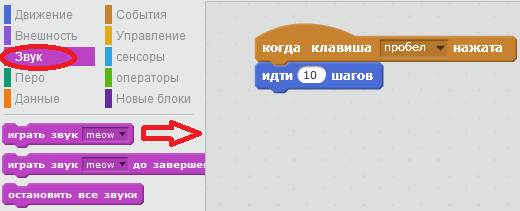 Прицепите малиновый блок снизу.
Прицепите малиновый блок снизу.
 Теперь при нажатии пробела Кот идет и мяукает.
Если он мяукает слишком громко, то отрегулируйте громкость, например, нажав на значок громкости в правом нижнем углу Windows, и подвинув регулятор громкости пониже.
Теперь при нажатии пробела Кот идет и мяукает.
Если он мяукает слишком громко, то отрегулируйте громкость, например, нажав на значок громкости в правом нижнем углу Windows, и подвинув регулятор громкости пониже.
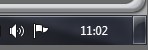 Если мяуканье Вам надоело, то можно добавить коту новых звуков. Пускай, например, он залает!
Если мяуканье Вам надоело, то можно добавить коту новых звуков. Пускай, например, он залает!
 Для этого надо сначала нажать на закладку «звуки».
Для этого надо сначала нажать на закладку «звуки».
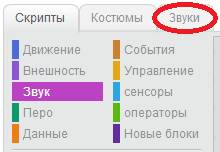 А потом на кнопку «Выбрать звук из библиотеки».
А потом на кнопку «Выбрать звук из библиотеки».
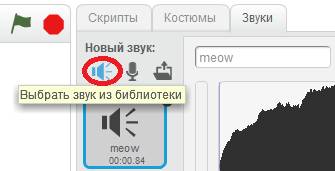 Откроется Библиотека звуков, в ней есть несколько видов звуков. Выберите вид звуков «Животное».
Откроется Библиотека звуков, в ней есть несколько видов звуков. Выберите вид звуков «Животное».
 Все лишние звуки исчезнут, останутся только звуки животных. Звуки можно прослушать, для этого надо нажать на треугольничек в круге, похожий на кнопку «Play» музыкального плеера.
Все лишние звуки исчезнут, останутся только звуки животных. Звуки можно прослушать, для этого надо нажать на треугольничек в круге, похожий на кнопку «Play» музыкального плеера.
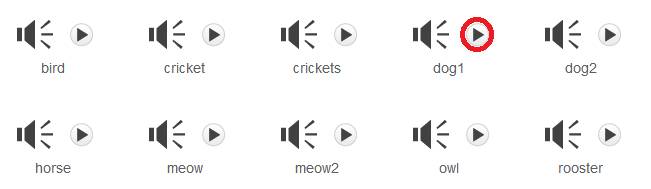 Нажимайте на разные файлы, послушайте звуки животных, представьте, что вы на каникулах в деревне. Потом выберите звук «dog1» и нажмите «ОК».
Нажимайте на разные файлы, послушайте звуки животных, представьте, что вы на каникулах в деревне. Потом выберите звук «dog1» и нажмите «ОК».
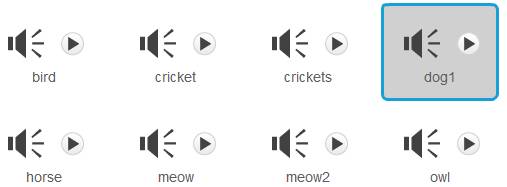 Кнопка ОК расположена внизу.
Кнопка ОК расположена внизу.
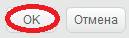 Теперь Кот может использовать в программе два разных звука.
Теперь Кот может использовать в программе два разных звука.
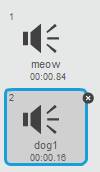 Нажмите на закладку «скрипты» и потом на треугольничек в блоке «играть звук meow», и выберите звук «dog1».
Нажмите на закладку «скрипты» и потом на треугольничек в блоке «играть звук meow», и выберите звук «dog1».
 Получилась вот такая программа. Нажимайте пробел, Кот ходит и лает!
Получилась вот такая программа. Нажимайте пробел, Кот ходит и лает!
 Первая глава подходит к концу, надо сохранить проект, чтобы он не исчез. Нажмите на «Файл».
Первая глава подходит к концу, надо сохранить проект, чтобы он не исчез. Нажмите на «Файл».
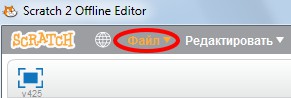 Затем нажмите «Сохранить».
Затем нажмите «Сохранить».
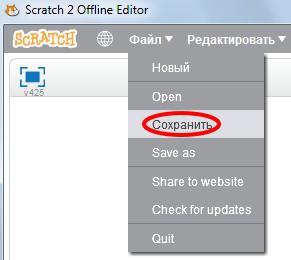 Появится окно сохранения, там нужно ввести имя файла.
Появится окно сохранения, там нужно ввести имя файла.
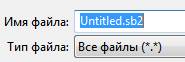 Напишите «первая программа» и нажмите Enter.
Напишите «первая программа» и нажмите Enter.
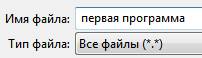 После того, как программа сохранена, её всегда можно запустить снова через команду «Open».
После того, как программа сохранена, её всегда можно запустить снова через команду «Open».
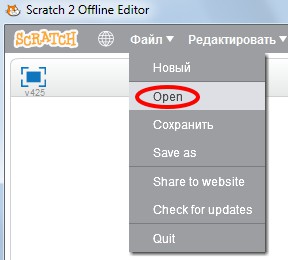 Нужно просто выбрать проект в списке и нажать «Открыть».
Нужно просто выбрать проект в списке и нажать «Открыть».
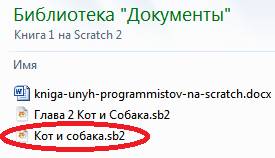 Кнопка «Открыть» обычно расположена справа внизу окна.
Кнопка «Открыть» обычно расположена справа внизу окна.
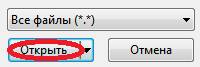
 Если Вам наскучил бесконечный лай Кота, то малиновый блок «играть звук dog1» можно удалить. Для этого сначала нажимаем на него и тащим немного вниз и отпускаем. Малиновый блок отсоединён.
Если Вам наскучил бесконечный лай Кота, то малиновый блок «играть звук dog1» можно удалить. Для этого сначала нажимаем на него и тащим немного вниз и отпускаем. Малиновый блок отсоединён.
 Потом тащим его в левую часть экрана, где лежат все блоки, и бросаем туда. Он исчезнет.
Потом тащим его в левую часть экрана, где лежат все блоки, и бросаем туда. Он исчезнет.
 Получится программа для движения Кота без звука. Нажимайте пробел — Кот двигается в тишине.
Наверное, Вам уже надоело каждый раз вытаскивать Кота за хвост из-за края экрана. Давайте добавим синий блок «если на краю, оттолкнуться».
Получится программа для движения Кота без звука. Нажимайте пробел — Кот двигается в тишине.
Наверное, Вам уже надоело каждый раз вытаскивать Кота за хвост из-за края экрана. Давайте добавим синий блок «если на краю, оттолкнуться».
 Теперь Кот доходит до края экрана, отталкивается, переворачивается и идёт назад на голове.
Теперь Кот доходит до края экрана, отталкивается, переворачивается и идёт назад на голове.
 Если долго держать пробел, то Кот будет непрерывно бегать влево — вправо и переворачиваться. Попробуйте немного изменить программу. Вместо цифры 10 напишите в блок «идти 10 шагов» цифру 1. Для этого два раза быстро щелкните на цифре 10 — она посинеет.
Если долго держать пробел, то Кот будет непрерывно бегать влево — вправо и переворачиваться. Попробуйте немного изменить программу. Вместо цифры 10 напишите в блок «идти 10 шагов» цифру 1. Для этого два раза быстро щелкните на цифре 10 — она посинеет.
 Нажмите 1 и Enter.
Нажмите 1 и Enter.
 Если теперь держать пробел, то Кот бегает медленнее! Конечно, он же делает за раз всего 1 маленький шаг. Теперь можете побаловаться и вбивать туда разные числа, какие пожелаете, например, пять.
Если теперь держать пробел, то Кот бегает медленнее! Конечно, он же делает за раз всего 1 маленький шаг. Теперь можете побаловаться и вбивать туда разные числа, какие пожелаете, например, пять.
 Чем больше число, тем быстрее бегает Котик. Понаблюдайте за его поведением при нажатии пробела.
Один ученик пошутил, и вписал туда 1 и сто нолей!
Чем больше число, тем быстрее бегает Котик. Понаблюдайте за его поведением при нажатии пробела.
Один ученик пошутил, и вписал туда 1 и сто нолей!
 Это число называется Гугол! При нажатии пробела, Кот отправился на орбиту Луны, какая жалость.
Это число называется Гугол! При нажатии пробела, Кот отправился на орбиту Луны, какая жалость.
 Вернуть Кота с Луны можно только одним способом. Сначала нажмите на красный кружок, чтобы остановить выполнение программы.
Вернуть Кота с Луны можно только одним способом. Сначала нажмите на красный кружок, чтобы остановить выполнение программы.
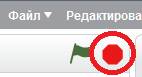 Затем дважды кликните на блоке «перейти в указатель мышки».
Затем дважды кликните на блоке «перейти в указатель мышки».
 Испуганный Кот появится в углу экрана.
Испуганный Кот появится в углу экрана.
 Не обижайте Котика. Не пишите туда числа больше 1000. Мне кажется, что самая нормальная скорость это 10 или 20 шагов.
Теперь давайте сделаем так, чтобы Кот не бегал на голове,
Не обижайте Котика. Не пишите туда числа больше 1000. Мне кажется, что самая нормальная скорость это 10 или 20 шагов.
Теперь давайте сделаем так, чтобы Кот не бегал на голове,
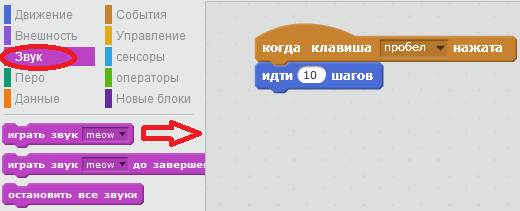 Прицепите малиновый блок снизу.
Прицепите малиновый блок снизу.
 Теперь при нажатии пробела Кот идет и мяукает.
Если он мяукает слишком громко, то отрегулируйте громкость, например, нажав на значок громкости в правом нижнем углу Windows, и подвинув регулятор громкости пониже.
Теперь при нажатии пробела Кот идет и мяукает.
Если он мяукает слишком громко, то отрегулируйте громкость, например, нажав на значок громкости в правом нижнем углу Windows, и подвинув регулятор громкости пониже.
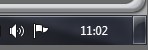 Если мяуканье Вам надоело, то можно добавить коту новых звуков. Пускай, например, он залает!
Если мяуканье Вам надоело, то можно добавить коту новых звуков. Пускай, например, он залает!
 Для этого надо сначала нажать на закладку «звуки».
Для этого надо сначала нажать на закладку «звуки».
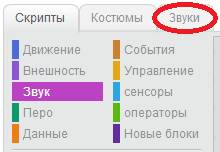 А потом на кнопку «Выбрать звук из библиотеки».
А потом на кнопку «Выбрать звук из библиотеки».
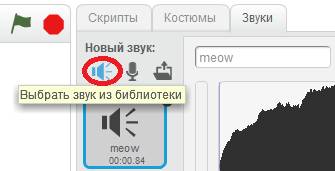 Откроется Библиотека звуков, в ней есть несколько видов звуков. Выберите вид звуков «Животное».
Откроется Библиотека звуков, в ней есть несколько видов звуков. Выберите вид звуков «Животное».
 Все лишние звуки исчезнут, останутся только звуки животных. Звуки можно прослушать, для этого надо нажать на треугольничек в круге, похожий на кнопку «Play» музыкального плеера.
Все лишние звуки исчезнут, останутся только звуки животных. Звуки можно прослушать, для этого надо нажать на треугольничек в круге, похожий на кнопку «Play» музыкального плеера.
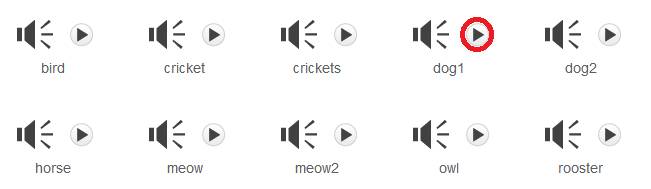 Нажимайте на разные файлы, послушайте звуки животных, представьте, что вы на каникулах в деревне. Потом выберите звук «dog1» и нажмите «ОК».
Нажимайте на разные файлы, послушайте звуки животных, представьте, что вы на каникулах в деревне. Потом выберите звук «dog1» и нажмите «ОК».
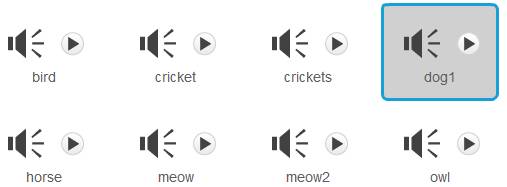 Кнопка ОК расположена внизу.
Кнопка ОК расположена внизу.
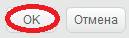 Теперь Кот может использовать в программе два разных звука.
Теперь Кот может использовать в программе два разных звука.
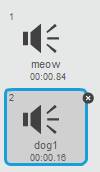 Нажмите на закладку «скрипты» и потом на треугольничек в блоке «играть звук meow», и выберите звук «dog1».
Нажмите на закладку «скрипты» и потом на треугольничек в блоке «играть звук meow», и выберите звук «dog1».
 Получилась вот такая программа. Нажимайте пробел, Кот ходит и лает!
Получилась вот такая программа. Нажимайте пробел, Кот ходит и лает!
 Первая глава подходит к концу, надо сохранить проект, чтобы он не исчез. Нажмите на «Файл».
Первая глава подходит к концу, надо сохранить проект, чтобы он не исчез. Нажмите на «Файл».
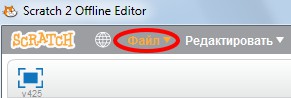 Затем нажмите «Сохранить».
Затем нажмите «Сохранить».
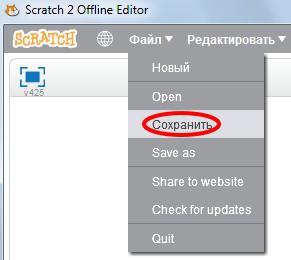 Появится окно сохранения, там нужно ввести имя файла.
Появится окно сохранения, там нужно ввести имя файла.
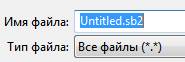 Напишите «первая программа» и нажмите Enter.
Напишите «первая программа» и нажмите Enter.
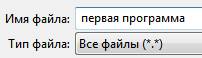 После того, как программа сохранена, её всегда можно запустить снова через команду «Open».
После того, как программа сохранена, её всегда можно запустить снова через команду «Open».
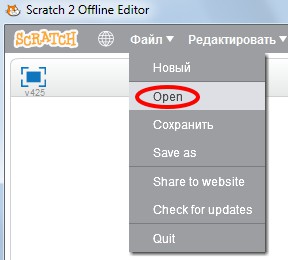 Нужно просто выбрать проект в списке и нажать «Открыть».
Нужно просто выбрать проект в списке и нажать «Открыть».
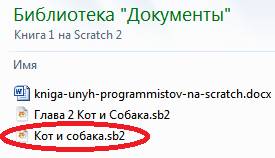 Кнопка «Открыть» обычно расположена справа внизу окна.
Кнопка «Открыть» обычно расположена справа внизу окна.
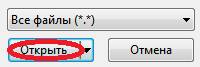
ГЛАВА 2. УСЛОЖНЯЕМ ПЕРВУЮ ПРОГРАММУ.
У нас уже есть вот такая программа. Если Вам наскучил бесконечный лай Кота, то малиновый блок «играть звук dog1» можно удалить. Для этого сначала нажимаем на него и тащим немного вниз и отпускаем. Малиновый блок отсоединён.
Если Вам наскучил бесконечный лай Кота, то малиновый блок «играть звук dog1» можно удалить. Для этого сначала нажимаем на него и тащим немного вниз и отпускаем. Малиновый блок отсоединён.
 Потом тащим его в левую часть экрана, где лежат все блоки, и бросаем туда. Он исчезнет.
Потом тащим его в левую часть экрана, где лежат все блоки, и бросаем туда. Он исчезнет.
 Получится программа для движения Кота без звука. Нажимайте пробел — Кот двигается в тишине.
Наверное, Вам уже надоело каждый раз вытаскивать Кота за хвост из-за края экрана. Давайте добавим синий блок «если на краю, оттолкнуться».
Получится программа для движения Кота без звука. Нажимайте пробел — Кот двигается в тишине.
Наверное, Вам уже надоело каждый раз вытаскивать Кота за хвост из-за края экрана. Давайте добавим синий блок «если на краю, оттолкнуться».
 Теперь Кот доходит до края экрана, отталкивается, переворачивается и идёт назад на голове.
Теперь Кот доходит до края экрана, отталкивается, переворачивается и идёт назад на голове.
 Если долго держать пробел, то Кот будет непрерывно бегать влево — вправо и переворачиваться. Попробуйте немного изменить программу. Вместо цифры 10 напишите в блок «идти 10 шагов» цифру 1. Для этого два раза быстро щелкните на цифре 10 — она посинеет.
Если долго держать пробел, то Кот будет непрерывно бегать влево — вправо и переворачиваться. Попробуйте немного изменить программу. Вместо цифры 10 напишите в блок «идти 10 шагов» цифру 1. Для этого два раза быстро щелкните на цифре 10 — она посинеет.
 Нажмите 1 и Enter.
Нажмите 1 и Enter.
 Если теперь держать пробел, то Кот бегает медленнее! Конечно, он же делает за раз всего 1 маленький шаг. Теперь можете побаловаться и вбивать туда разные числа, какие пожелаете, например, пять.
Если теперь держать пробел, то Кот бегает медленнее! Конечно, он же делает за раз всего 1 маленький шаг. Теперь можете побаловаться и вбивать туда разные числа, какие пожелаете, например, пять.
 Чем больше число, тем быстрее бегает Котик. Понаблюдайте за его поведением при нажатии пробела.
Один ученик пошутил, и вписал туда 1 и сто нолей!
Чем больше число, тем быстрее бегает Котик. Понаблюдайте за его поведением при нажатии пробела.
Один ученик пошутил, и вписал туда 1 и сто нолей!
 Это число называется Гугол! При нажатии пробела, Кот отправился на орбиту Луны, какая жалость.
Это число называется Гугол! При нажатии пробела, Кот отправился на орбиту Луны, какая жалость.
 Вернуть Кота с Луны можно только одним способом. Сначала нажмите на красный кружок, чтобы остановить выполнение программы.
Вернуть Кота с Луны можно только одним способом. Сначала нажмите на красный кружок, чтобы остановить выполнение программы.
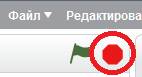 Затем дважды кликните на блоке «перейти в указатель мышки».
Затем дважды кликните на блоке «перейти в указатель мышки».
 Испуганный Кот появится в углу экрана.
Испуганный Кот появится в углу экрана.
 Не обижайте Котика. Не пишите туда числа больше 1000. Мне кажется, что самая нормальная скорость это 10 или 20 шагов.
Теперь давайте сделаем так, чтобы Кот не бегал на голове,
Не обижайте Котика. Не пишите туда числа больше 1000. Мне кажется, что самая нормальная скорость это 10 или 20 шагов.
Теперь давайте сделаем так, чтобы Кот не бегал на голове,- 1
- 2
- 3
- 4
- 5
- . . .
- последняя (34) »